Subtitles are very useful to help people who are not fluent in the language to understand the conversation in a video better. Although most retail DVD or Blue-ray discs come with multiple languages of subtitles on the disc itself, videos that are on the Internet which can be downloaded or streamed online do not necessarily come with subtitles. Fortunately there are websites that host subtitles and also third party software that can help to search for matching subtitles based on the name or title of the video.
Most well known media players such as VLC, KMPlayer, GOM Player, SMPlayer and even the Movies & TV included in Windows 10 allow you to choose a subtitle file to be played together with the video. However, when it comes to streaming online videos such as from YouTube, it is not possible for the viewer to upload or attach a text transcript or timed subtitles file to videos that belong to other user’s channel. You could technically download the video to your computer, then play it in a media player together with the subtitle file but that would be too troublesome.
An easier solution is to simply use a standalone subtitle player that plays and overlays the subtitle over the streaming video. Standalone subtitle player are also useful to play two subtitles simultaneously when the media player that you’re using can only load one subtitle at a time. Here we have 5 free standalone subtitle players for you to choose from.
1. Greenfish Subtitle PlayerGreenfish Subtitle Player is portable and very small weighing in at only 42KB in file size. It used to be one of the best subtitle players out there in terms of stability but unfortunately the developer has abandoned this project and the official website is no longer accessible. However, the download for this program can still be found on reputable download portal websites like Softpedia. We’ve tested Greenfish Subtitle Player on the latest Windows 10 operating system and it works fine without problems.
As you can see from the screenshot above, there are not many features in the program other than loading the SRT subtitle file, play, pause, rewind or fast forward by clicking and holding on the button, moving the time slider, minimize and resizing the semi-transparent window that displays the subtitle. It does require .NET Framework 4 to work which means it will run on a vanilla Windows 8 and 10.
In this tutorial we will be uncovering some of the best tips & tricks you can use to take full benefit of your VLC Media Player. Open VLC with Run. You can add a logo from “Video Effects” “Overlay“. You can position it as you wish. The logo should be a PNG for transparency. Take a Snapshot in VLC. In this video i enlighten you about inserting logo and text in video by using VLC Player. Method:Open vedio in VLC and go to tools section thereafter go to '. VLC Media Player for Linux 3.0.10 download free - Simple and versatile multiformat media player - free. software downloads - best software, shareware, demo and trialware. If you want to add a logo or watermark while playing videos in VLC Media Player, then you can just use the available effects and filters. The overlay video effect is what comes into use. This effect will allow you to load a.jpg or.png picture or logo. The position of that logo over the video can be customized.
VLC Media Player is a free, open-source multimedia player compatible across platforms. Its user-friendly interface allows users to easily add captions and subtitles to videos and movies. In fact, there are several ways of doing so, whether you’re on Windows, Mac, or Linux.
Download Greenfish Subtitle Player

2. Penguin Subtitle Player
Penguin Subtitle Player is considered the newer application in this list with quite a number of features while the rest have not been updated for years. The program is a single executable file and is quite large at slightly over 10MB. It is however, not fully portable as the settings are written in the Windows registry.
Penguin Subtitle Player doesn’t only run on Windows operating systems, you can also find official builds for Linux and Mac OSX. The configuration options (Preferences) in Penguin Subtitle Player allow you to set your default directory, time adjustment interval which is very useful to fine tune the fast forward and rewind option, modifying the opacity which is the level of transparency, and changing the subtitle font/color/effects.
Penguin Subtitle Player is a newer program with more features but does require the Visual C++ 2013 runtime libraries or will complain that msvcp120.dll and msvcr120.dll are missing. Make sure you have the Visual C++ 2013 Redistributable (x86) package installed on your computer, even on 64-bit systems. If not download and install the Redistributable x86 installer from Microsoft.
Download Penguin Subtitle Player
3. JustSubsPlayer
JustSubsPlayer is another standalone and open source subtitle player. Some of the player controls are quite standard such as play, pause, fast forward, rewind and resizing the subtitle display. A unique feature found in JustSubsPlayer which is not available on other standalone subtitle players is the ability to perform a search in the subtitle file and instantly jump to the time stamp with the keyword.
Do take note that JustSubsPlayer requires .NET Framework 3.5 to run. If you would like to run JustSubsPlayer on Windows 8 or 10, you would have to enable .NET Framework 3.5 by running optionalfeatures.exe from the Start menu.
Download JustSubsPlayer
4. SRTPlayer
SRTPlayer is yet another small and open source standalone subtitle player. It is a very basic SRT player without any additional options. In fact, the graphical user interface is also quite ugly without any transparency which will fully cover up the video that is playing behind it. Moreover, the requirement of Java being installed on the system to run the program is another disadvantage.
The only advantage we can think of for SRTPlayer is the ability to run this program on many different operating system since it is a Java based program.
Download SRTPlayer
5. Free Subtitle Player
This final subtitle player in this list has a very general name which is just “Free Subtitle Player”. From the looks of this application, it does seem to have pretty good features such as a more complete player controls (next, rewind, pause, stop, play, fast forward, next), automatically sticking up or down the screen, font settings and changing the opacity of the program window by moving the slider.
Free Subtitle Player requires .NET Framework 3.5 installed to run but it’s very unfortunate that after enabling and installing the dependency, the program is able to run but instantly crashes upon loading a subtitle file.
Download Free Subtitle Player
You might also like:
5 Software to Easily Search for Correct Subtitle that Sync with Movies6 Free Tools to Adjust SRT or SUB Subtitle and Synchronize With AVI and DivX6 Video Players That Can Play Two Subtitles At The Same Time3 Ways to Add Two or More Subtitles to Video5 Free Tools to Repair and Preview Corrupted AVI FilesThanks had stumbled on greenfish and quite happy with that.. simple to use and doesn’t appear to cause any issues. What I was hoping for was to find an Android version. Needs a little more complexity as I would like to cast the movie, with the subtitles in situ.. must be doable.. at present my go-to player is Web Video Caster. But there are more and more sites that WVC has problems with. please if anyone has an Android cast option, please shout it out.. thanks
Replythanks for this info
ReplyAs usual – a highly useful piece of research not found elsewhere – Our thanks Raymond. I can’t think when I might need this but have stuck a copy in my burgeoning software kit. As Saint Fox Mulder says …… “Expect the inexpected” !
Reply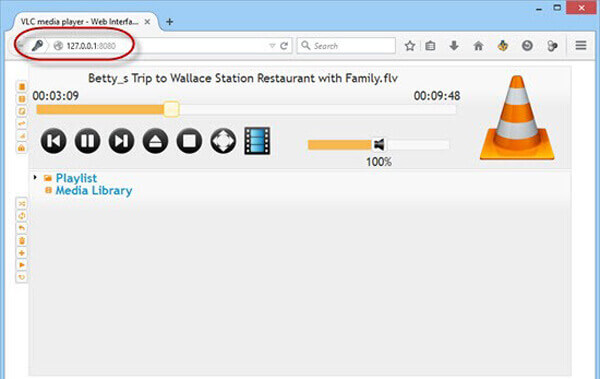
thanks for the recommendation.
Vlc For Mac Os
ReplyLeave a Reply
| This page describes how to add a logo on your video using the logo filter. | Other 'how to' pages |
- 1Idea
- 2Troubleshooting
Idea
This How To just explains how to use the logo filter in order to add a logo on your videos, like a TV.
Local
Stream
Make sure you do not specify --sub-source logo, and that you specify a vcodec= value in the transcode part.
Save the new video locally
Dynamically change logo using RC, then send output to stream and local debugging display
In ancient VLC versions, you could change the the logo dynamically (though it would occasionally fail silently or crash).
This requires a --logo-file, but for some reason it won't work if you specify '--sub-source logo'. Nor does it apparently work if the transcode doesn't specify vcodec=.
A non-existent logo-file currently removes any logos from the video, and does not result in an error. Since you must specify one on the command-line, 'nonexistent_dummy.png' was used.
Troubleshooting
My text doesn't look right! It's sort of pixellated or has artifacts.
Sounds like a stretching or deinterlacing problem. One possible solution is to set your '--aspect-ratio' to the right setting. For instance, I got this when I ran VLC with '-vvv' (for verbose verbose verbose output—note: only verbose verbose exists anymore):
Here, the input was 704x576 resolution and VLC outputted it to 768x576. My text was added before this stretching occurred, and so the text looked awful. Forcing it back to the normal resolution using '--aspect-ratio 11:9' worked. (Because 704/576 = 11:9.)
See also Documentation:Modules/logo.
Note also that setting the logo on the command line appears to be a 'global' option and not available as stream specific.
Vlc Media Player For Mac
Vlc Media Player For Macbook
